Visual Studio Code on macOS
Launching from the command line
You can also run VS Code from the terminal by typing ‘code’ after adding it to the path:
- Launch VS Code.
- Open the Command Palette (
kb(workbench.action.showCommands)) and type ‘shell command’ to find the Shell Command: Install ‘code’ command in PATH command.

- Restart the terminal for the new
$PATHvalue to take effect. You’ll be able to type ‘code .’ in any folder to start editing files in that folder.
Note: If you still have the old
codealias in your.bash_profile(or equivalent) from an early VS Code version, remove it and replace it by executing the Shell Command: Install ‘code’ command in PATH command.
To manually add VS Code to your path, you can run the following commands:
1 | cat << EOF >> ~/.bash_profile |
Start a new terminal to pick up your .bash_profile changes.
Note: The leading slash \ is required to prevent $PATH from expanding during the concatenation. Remove the leading slash if you want to run the export command directly in a terminal.
Workbench
Easier Display Language configuration (March 2019 version 1.33)
Running the Configure Display Language command will now open a Quick Pick listing the available locales based on the Language Packs you have installed, instead of only opening the locale.json file. When you make a selection, the locale will be automatically updated and you’ll be prompted to restart VS Code for the change to take effect.
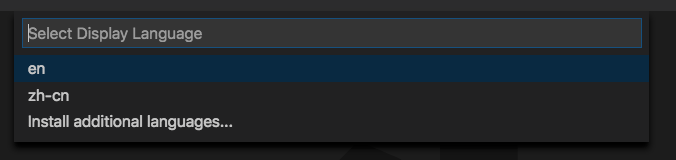
其他
Configuration Shell
MacOS
修改集成终端1
2
3{
"terminal.integrated.shell.osx": "/bin/zsh"
}